Several reasons might warrant you to need the service of a background blur tool, either for your professional headshots or more. Opting in for background editing services from professional editors will get the job done like you want it. However, it will also cost you that much but what if you can get the same quality of service with less cost and less time?
Are you curious about the methods and how they benefit you? If your answer is yes then you have come to the right place as we have all the information you need. So let us dive into the details of blur background and how you can use it to satisfy your background removal needs.
What is Background Blur
So background blur is essentially when you take a photo and the main subject is crystal clear while everything in the background is all soft and fuzzy, kinda like how your pictures look after a few drinks! It’s called bokeh if you want to get technical. The effect draws people’s eyes right to the focus of the shot.
To do it naturally you use a low f-stop number with your lens, which means a wide aperture. A shorter focal length can help too. But these days you can fake it pretty easily in photo editing programs. It’s useful for portraits since it simplifies things and takes attention off anything distracting in the backdrop.
Food and product photos also benefit from blurring out the stuff around them. Overall it highlights your subject and tightens up the composition. Pretty handy visual technique if you ask me!
5 Tools to Blur Background Online
If you want to add blur to your image background online without fancy software, there are a few easy options. Photoroom is a good free one that does a pretty good job with just a few clicks. You can upload your image and choose how much bokeh you want on the backdrop. Adobe also has some tools built into Photoshop Express that let you separate the foreground from the background.
Veed.ai is a fun web app that uses artificial intelligence to blur images for you automatically. A lot of times it nails detecting the subject without much adjusting needed. Fotor is also handy – it has basic editing tools plus templates and effects you can apply, including simulated bokeh. And if you need help extracting specific objects from photos, Cutout Pro can get clean selections of people, products, pets, etc against blurred backgrounds.
Overall any of those should do the trick if you want a quick blur without downloading extra software. The paid apps like Photoshop can do a more fine-tuned job obviously, but these online options make it super easy to add a blurred look to images from any device.
Photoroom

Photoroom is a free online image editing platform that makes blurring quick and easy. Through their web or mobile apps, you can upload photos and use basic tools to blur, enhance, or add filters.
For background blur, it’s as simple as selecting your image, choosing how much bokeh you want in the backdrop slider, and saving. You also get 2GB of cloud storage. While the free version works well enough for casual users, they offer a Premium subscription starting at $7.99/month which removes watermarks and provides unlimited cloud storage.
Photoroom is a great starting point for users just looking to add a quick blur to photos online without cost. The free features work well, but advanced editors may prefer paying for full-quality downloads and more capabilities.
Pros:
- Completely free to use
- Easy-to-use interface
- Able to blur backgrounds in just a few clicks
Cons:
- Limited storage on free plan
- Watermarks on free edits
- Fewer editing tools than paid alternatives
Adobe

Adobe Photoshop is considered the professional standard for photo editing software due to its extensive feature set. Photoshop allows for precise selection techniques to isolate subjects from their backgrounds for blurring effects. Whether using one of the many preset blurring styles or fully customizing the effect with exact pixel control, Photoshop gives photographers robust options to creatively blur backgrounds.
In addition to accessing the full range of selection and blurring tools, a Photoshop Creative Cloud subscription provides the latest version across devices plus additional perks. These include 20GB of cloud storage for project files, access to other Adobe apps like Lightroom for a unified workflow, and step-by-step tutorials through Adobe Classroom. Membership starts at $9.99 monthly or $119 annually for Photoshop alone.
While offering immense power and control over images, Photoshop does require extensive learning and ongoing fees. Some lower-cost or free alternatives provide basic touches like background blurring without as steep a learning curve. Photoshop remains best for professionals who need ultimate accuracy and quality across large files. However, simpler options may fulfill casual user needs just as well without the investment.
Pros:
- An extremely powerful set of tools
- Blur presets plus customization options
- Subscription includes updates and cloud storage
- Integrates with other Adobe apps like Lightroom
Cons:
- Steep learning curve for all features
- Expensive compared to free alternatives
- Not browser-based, requires program download
- Subscription requires ongoing cost
Cutout Pro
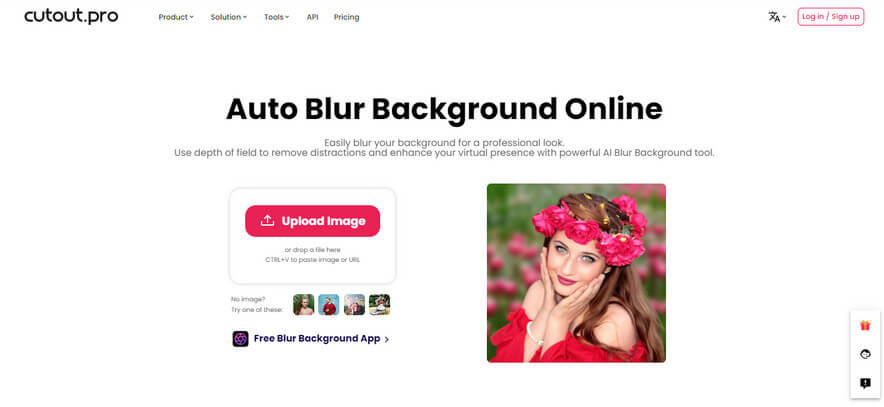
Cutout Pro offers a comprehensive set of AI-powered tools for photo and video editing and generation. Their flagship products include automatic background removal, enhancement of image quality, and generation of new content. All tools are accessible on their website or through integrations with other platforms.
The tools can be used for free with a watermark, or through paid plans starting at $9.99/month. This removes watermarks and unlocks additional features and storage. Cutout Pro also has solutions tailored for industries like e-commerce, graphic design, and videography to streamline workflows.
Cutout Pro provides a robust online solution for image and video editing, generation, and customization through AI. Both individual users and businesses can benefit from the processing speed and quality of tools on this platform.
Pros:
- Wide range of advanced AI tools
- User-friendly interface for non-experts
- Integration options for businesses
- Affordable pricing tiers
- Free basic usage avec watermarks
Cons:
- Some tools have limitations on file formats/sizes
- Watermarks on exports from a free account
- The learning curve for specialized features
- Dependence on Internet connection
Veed AI
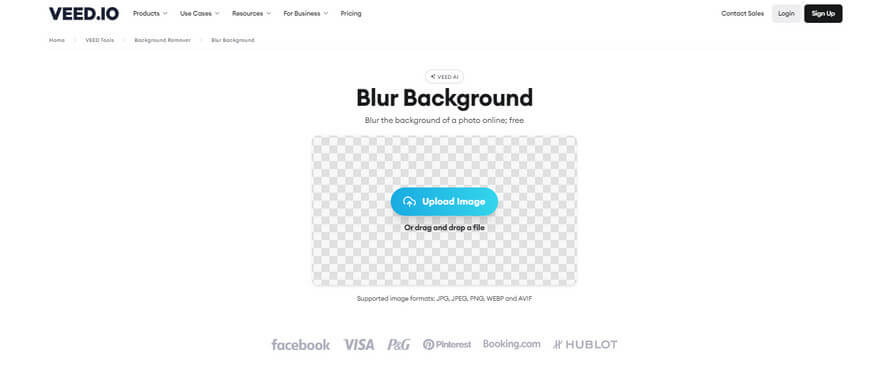
Veed AI offers an intuitive photo editing experience through its AI-powered object recognition and selection capabilities. With a single tap, the algorithm analyzes images to isolate subjects from backgrounds for automatic blurring. This one-touch approach makes adjusting focus and obscuring details simple for all levels of photo editing expertise.
Basic usage is completely free through the Veed app and website. A watermark is added to free edits, while $5/month or $50/year subscriptions provide unlimited uploads and access to additional filters and effects. Photos can be directly imported from devices or social networks, and edited images exported back out. The software works across desktop and mobile platforms for a consistent interface everywhere.
While Veed’s automated approach removes some manual controls, it lowers the barrier to entry versus more complex tools. The AI may also struggle with complex scenes at times. However, for quick social sharing directly through Veed, the one-tap selection is highly accessible. For casual users looking to blur backgrounds without learning curves, Veed delivers an easy solution through machine learning.
Pros:
- Easy one-tap selection with AI detection
- Automatic blurring needs no adjustment
- Cross-device compatibility
- Basic usage is free
Cons:
- Limited manual blur customization
- Watermarks on free versions
- Potential issues with complex scenes
- Requires an internet connection
Fotor
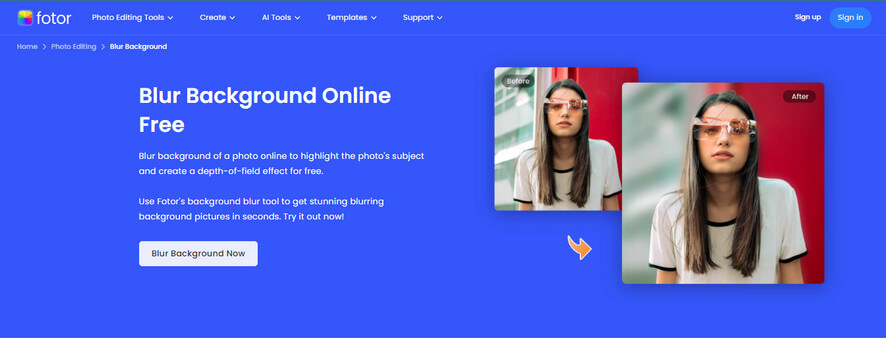
Fotor is a versatile online photo editor that allows users to blur backgrounds from any device with a web browser. Photos can be uploaded directly or imported from social networks like Facebook and Instagram. A wide selection of blur styles is available in the free basic version, including adjustable blur intensities that distort backgrounds to varying degrees.
Additional premium filters and effects are unlocked with a monthly subscription starting at $3.99. Subscriptions also remove watermarks added to free uploads. Beyond background blurring tools, Fotor offers image adjustments, frames, and collage creating for enhanced social sharing all without downloads.
While not as full-featured as desktop alternatives like Photoshop, Fotor provides an accessible option for basic edits like blurring on the go via any browser. However, the online-only interface has limitations and watermarks remain on exports without a premium account. Still, for quick free social media touch-ups, Fotor delivers intuitive blurring without any technical learning curve.
Pros:
- Completely browser-based with no downloads
- Many blur styles and adjustable intensities
- Free basic use with import/export options
- Premium removes watermarks for finished images
Cons:
- A smaller set of blur tools than dedicated software
- Limited manual control over blurred area edges
- Watermarks on non-premium free exports
- Premium required for full commercial use
How to Blur Background Free Online
To blur your background online for free, first upload the photo you want to edit to your computer. Open the image in an online photo editor. You’ll find basic editors by doing an image search.
Next, you’ll need to select the area of the photo you want to keep in focus. Use the selection tools to trace around the subject. Make sure to leave some room inside the lines so fine hairs and other details aren’t cut out.
Once selected, go to the effects or adjustments menu. Look for an option called “blur” or “background blur.” A slider will appear that controls the strength of the blur.
Drag the slider to the right to apply more blur to the area outside your selection. You can also experiment with different blur types like motion or Gaussian.
When you’re happy with the result, save the edited photo file to your computer. Check it looks as expected before sharing or printing. That’s all there is to create a blurred background online without any extra downloads.
How To Blur Background on iPhone

Blurring the background of your photos is a great way to draw attention to the subject. Luckily, it’s very easy to do right from your iPhone camera roll.
First, open the photo you want to edit. Tap the edit icon, then select “Tools.” Find the box with four squares – this is the selection tool.
Trace around the outer edge of the subject, leaving a bit of room inside the lines. Once selected, go back to the edit menu and choose “Effects.”
Swipe left/right until you find the “Blend with Background” option. Turn the slider up to the maximum blur level.
To fine-tune, tap the selected area to bring up adjustment handles. Drag them in or out to expand/reduce the blur zone.
Finally, tap “Done” in the top right corner to apply the edit. You can now save, share, or post the photo with an attractively blurred background – all without extra apps!
How to Blur Background in Zoom
Whether you’re doing a work presentation or catching up with friends online, blurring your background on Zoom can help keep the focus on you. Luckily, it’s quite simple to set up.
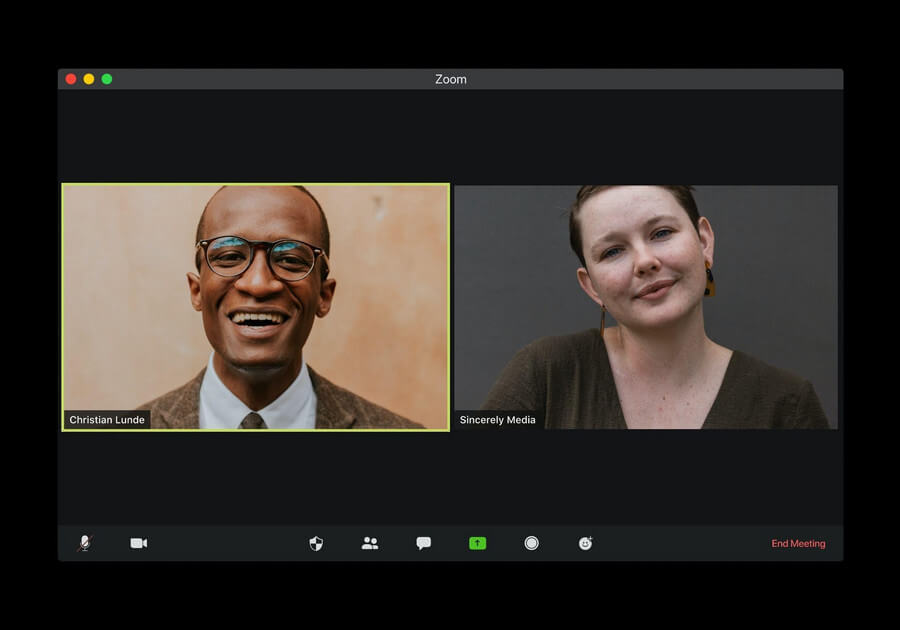
First, make sure you have the latest version of the Zoom desktop app installed. During a meeting, click the up arrow next to the video button and select “Virtual Background.”
Zoom includes several built-in blur options. Choose the one called “Image Subject” which automatically blurs everything except the main speaker.
For more control, click the “+” sign to add your photos as a background. Make sure to pick an image where you contrast with the colors behind you.
Position and resize yourself on the screen if needed using the crop guides that appear. When ready, click “Set Virtual Background.”
Your background will now be replaced with a blurred effect or image whenever your video is unmuted. It’s an easy way to disguise an untidy backdrop during video meetings and calls.
How to Blur Background in Photoshop
For the most precise background blurring, turn to Photoshop. While it has a learning curve, Photoshop gives you full control over blur effects.
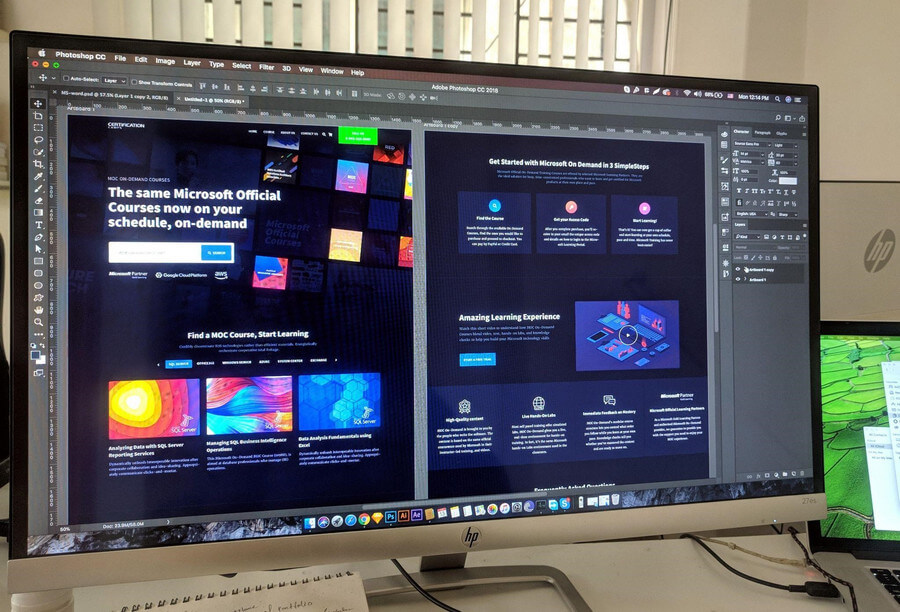
Open the photo you want to edit. Using the Select tool, trace around the outer edge of your subject. Go to Select > Modify > Expand to add a few extra pixels.
With your subject still selected, go to Filter > Blur > Gaussian Blur. A slider will appear – drag it to the right to increase the blurriness of the unselected area.
For variations, also try Filter > Blur > Motion Blur. Adjust the angle slider to match the direction of movement in your photo.
Once pleased with the effect, hit Q to switch back to your regular tool. But your selection will remain active.
To finalize, go to Select > Inverse to select the blurred background only. Hit Delete/Backspace to remove it, leaving a cleanly blurred backdrop behind your subject.
Final Thoughts
That concludes everything you need to know about blurred backgrounds and the tools that help you achieve it. Blurring your image backgrounds should now be as easy as pie if you know what we mean. We would like to know your experience with the options above so do let us in on your journey.
